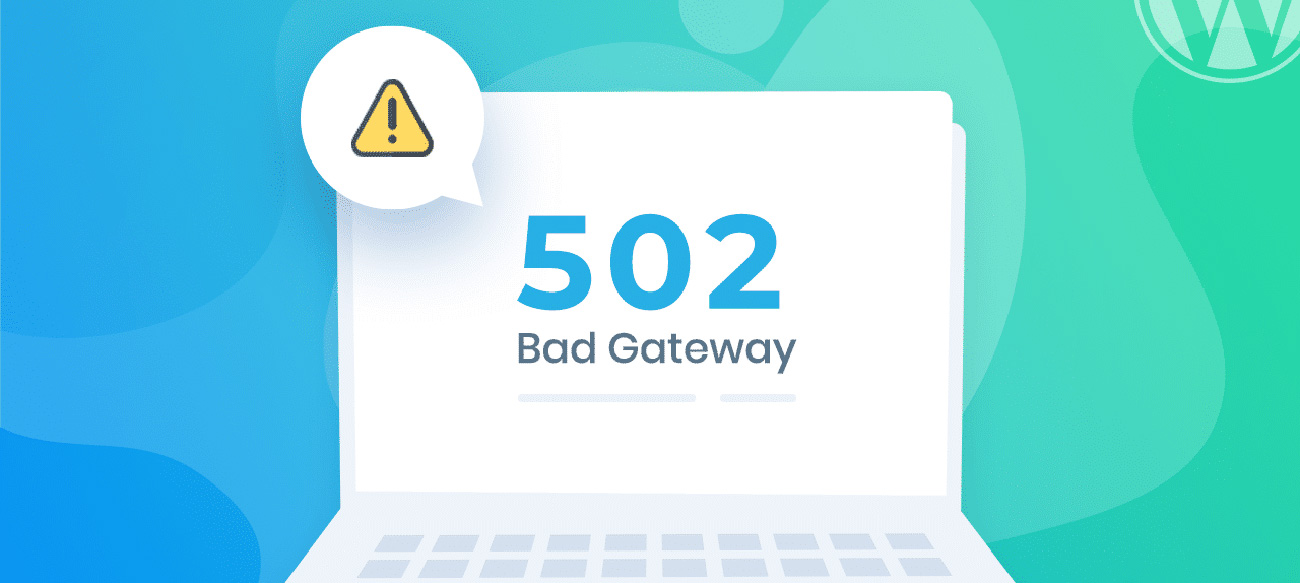Bạn đang gặp lỗi 502 bad gateway trong WordPress của mình? Lỗi này khá khó chịu vì nó có thể do rất nhiều thứ khác nhau gây ra. Điều này có nghĩa là việc khắc phục lỗi 502 bad gateway có thể mất một chút thời gian. Trong bài viết này, chúng tôi sẽ chỉ cho bạn cách dễ dàng sửa lỗi 502 bad gateway trong WordPress.
Lỗi 502 Bad Gateway là gì?
Lỗi 502 bad gateway xuất hiện khi máy chủ lưu trữ WordPress của bạn nhận được phản hồi không hợp lệ cho trang được yêu cầu. Là một trong những lỗi WordPress phổ biến mà bạn có thể gặp phải trên trang web WordPress của mình . Nó có thể do một số nguyên nhân gây ra và tùy thuộc vào máy chủ của bạn, thông báo lỗi có thể hơi khác một chút.
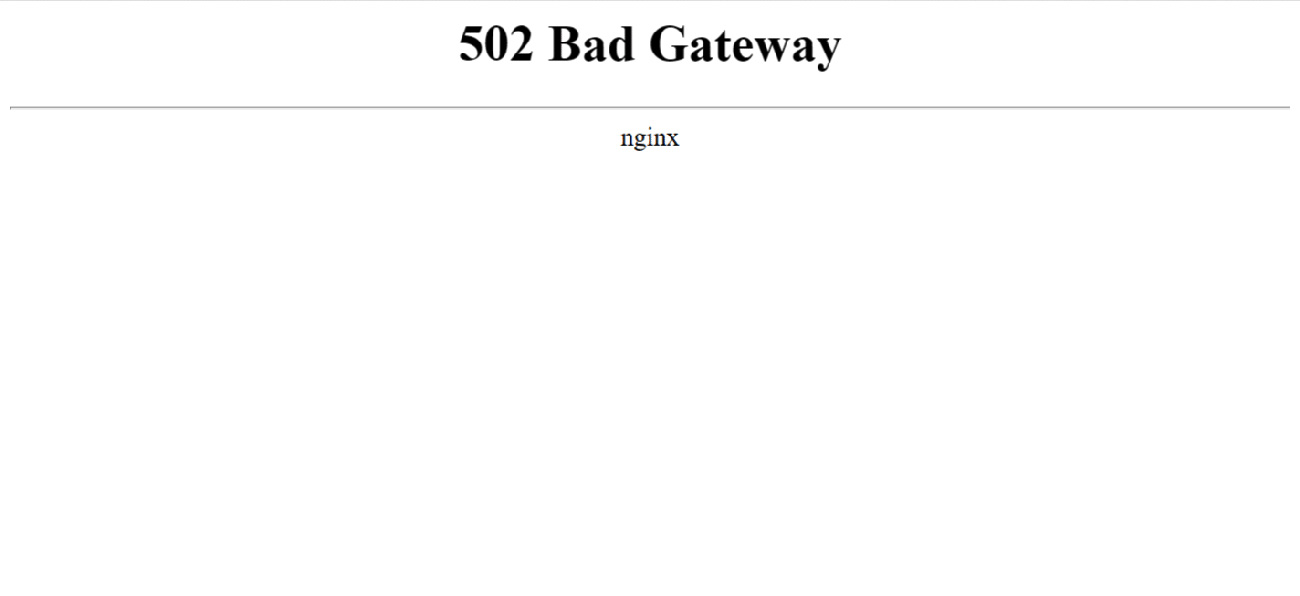
Khi bạn truy cập một trang web, trình duyệt của bạn sẽ gửi yêu cầu đến máy chủ lưu trữ Cloud Hosting. Sau đó, máy chủ lưu trữ tìm trang và gửi lại cho trình duyệt của bạn cùng với mã trạng thái.
Thông thường, bạn sẽ không thấy mã trạng thái này. Tuy nhiên, nếu có lỗi, mã trạng thái sẽ được hiển thị với thông báo lỗi.
Ví dụ về các thông báo lỗi này bao gồm 404 not found, 503 service unavailable, 403 forbidden error…
Lý do phổ biến nhất gây ra lỗi 502 bad gateway là yêu cầu của bạn mất quá nhiều thời gian để máy chủ phản hồi. Sự chậm trễ này tạm thời do lưu lượng truy cập cao. Nó cũng có thể do theme hoặc plugin WordPress được mã hóa kém. Cuối cùng nhưng không kém phần quan trọng, nó cũng có thể xảy ra do cấu hình sai của máy chủ.
Sửa lỗi 502 Bad Gateway
Lỗi này thường xảy ra khi máy chủ của bạn không thể tìm ra nguyên nhân của phản hồi không hợp lệ. Điều này có nghĩa là chúng tôi sẽ thử các bước khắc phục sự cố khác nhau cho đến khi tìm ra sự cố.
Bước 1: Tải lại trang web của bạn
Đôi khi, máy chủ của bạn có thể mất nhiều thời gian hơn để phản hồi do lưu lượng truy cập tăng hoặc tài nguyên máy chủ thấp. Trong trường hợp đó, sự cố có thể tự động biến mất sau vài phút.
Bạn nên thử tải lại trang web mà bạn đang xem để xem liệu đây có phải là nguyên nhân không. Nếu điều này đã khắc phục được sự cố của bạn, thì bạn không cần phải làm gì thêm nữa.
Tuy nhiên, nếu bạn thấy lỗi này thường xuyên, thì bạn cần tiếp tục đọc, vì có thể có điều gì khác cần sửa.
Bước 2: Xóa bộ nhớ cache của trình duyệt
Trình duyệt của bạn có thể hiển thị cho bạn trang lỗi từ bộ đệm. Ngay cả sau khi sự cố được khắc phục, bạn vẫn sẽ thấy lỗi 502 vì trình duyệt đang tải trang web của bạn từ bộ nhớ đệm.
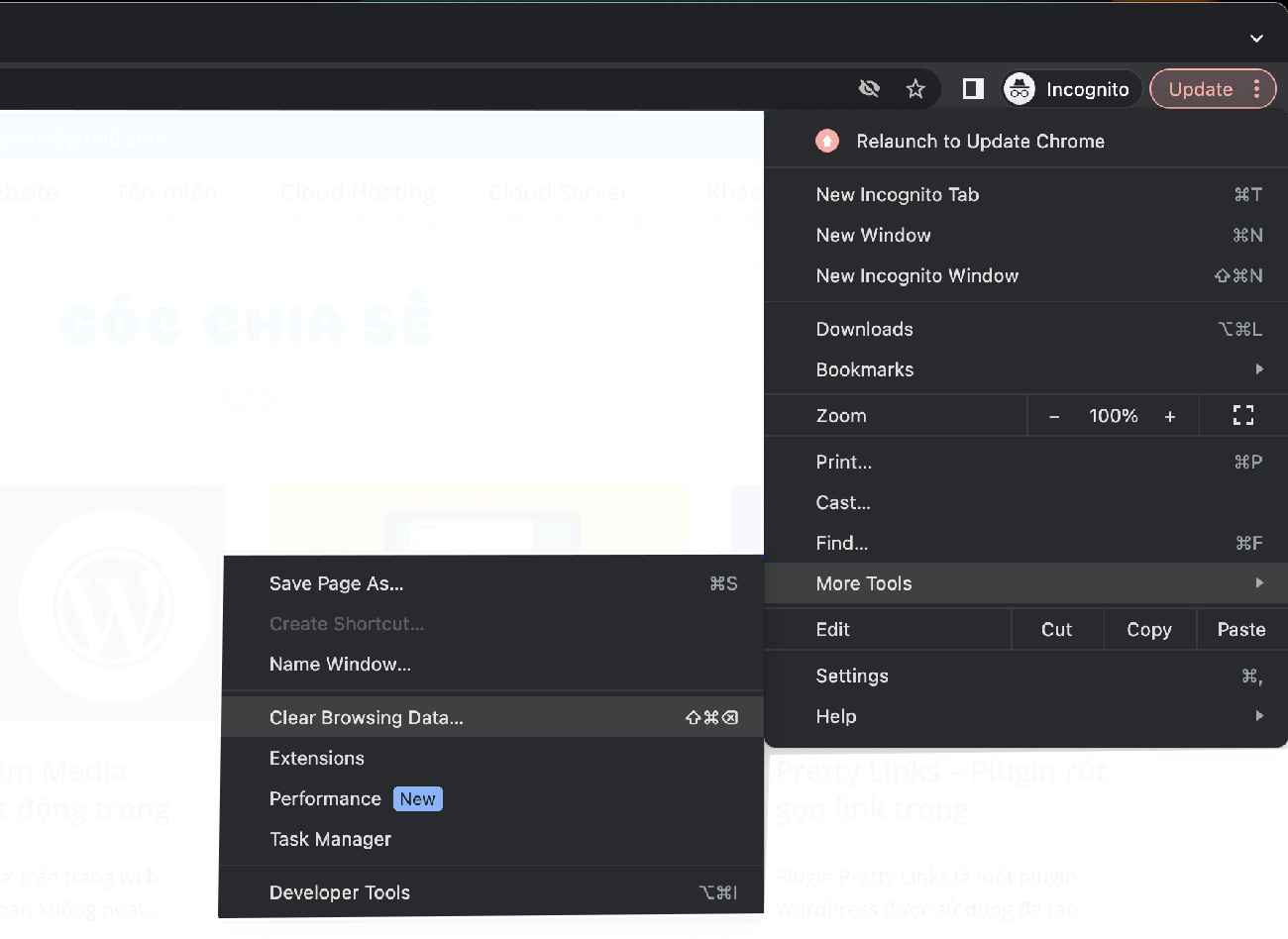
Để khắc phục điều này, người dùng hệ điều hành Windows/Linux có thể nhấn các nút Ctrl + F5 và người dùng macOS có thể nhấn các nút CMD + Shift + R trên bàn phím của họ để làm mới trang và tải lại bộ đệm.
Bạn cũng có thể xóa bộ nhớ cache theo cách thủ công khỏi cài đặt trình duyệt của mình.
Bạn cũng có thể sử dụng một trình duyệt khác để khắc phục sự cố nếu sự cố xảy ra do bộ đệm của trình duyệt. Nếu bạn thấy lỗi trong tất cả các trình duyệt, hãy tiếp các bước tiếp theo.
Bước 3: Vô hiệu hóa CDN hoặc Tường lửa
Nếu bạn đang sử dụng dịch vụ CDN hoặc tường lửa WordPress trên trang web của mình, thì máy chủ của họ có thể đang hoạt động. Để kiểm tra điều này, bạn cần tạm thời tắt CDN hoặc tường lửa. Quá trình này sẽ khác nhau tùy thuộc vào dịch vụ bạn đang sử dụng.
Sau khi bị tắt, nó sẽ xóa lớp bổ sung đã được tạo giữa trình duyệt của bạn và máy chủ lưu trữ. Bây giờ trang web của bạn sẽ tải hoàn toàn từ máy chủ của bạn và nếu sự cố do dịch vụ CDN / tường lửa gây ra thì sự cố sẽ được giải quyết ngay bây giờ.
Sau đó, bạn có thể liên hệ với nhà cung cấp dịch vụ CDN của mình để được hỗ trợ. Sau khi sự cố được giải quyết, bạn có thể tiếp tục và bật lại CDN hoặc tường lửa.
Bước 4: Cập nhật Chủ đề và Plugin WordPress
Trước tiên, bạn cần hủy kích hoạt tất cả các plugin WordPress qua FTP. Sau đó, hãy truy cập trang web của bạn để xem lỗi đã được khắc phục chưa.
Nếu có, thì một trong các plugin của bạn đã gây ra sự cố. Bây giờ, bạn cần kích hoạt từng plugin một cho đến khi bạn có thể tái tạo lỗi. Điều này sẽ giúp bạn xác định plugin gây lỗi. Sau đó, bạn có thể tìm một plugin WordPress thay thế hoặc liên hệ với tác giả plugin để được hỗ trợ.
Nếu việc tắt plugin không giải quyết được vấn đề của bạn thì bạn cần kiểm tra chủ đề WordPress của mình. Bạn sẽ cần chuyển theme WordPress của mình qua phpMyAdmin .
Sau khi chuyển theme của bạn sang chủ đề mặc định của WordPress, hãy truy cập trang web của bạn để xem nó có hoạt động không. Nếu bạn vẫn thấy lỗi, hãy tiếp tục bước tiếp theo.
Bước 5: Kiểm tra Hosting Server
Nếu tất cả các bước khắc phục sự cố ở trên không hiệu quả thì có thể máy chủ lưu trữ của bạn đã gặp sự cố.
Bạn sẽ cần liên hệ với nhóm hỗ trợ của nhà cung cấp dịch vụ lưu trữ và cho họ biết về vấn đề này. Bạn cũng có thể đề cập đến tất cả các bước khắc phục sự cố mà bạn đã thực hiện.
Chúng tôi hy vọng bài viết này đã giúp bạn tìm hiểu cách khắc phục lỗi 502 bad gateway trong WordPress. Chúc các bạn thành công.